Como añadir un reporte personalizado a SQL Server Management Studio: Reporte personalizado en SQL Server Management Studio
Administración Inteligente (AdminBI)
Como crear un Reporte personalizado en SQL Server Management Studio mediant AdminBI un termino poco usado y con grandes bondades, si necesitamos un reporte sobre el estado de nuestra base de datos o el servidor, contamos con reportes estándar de microsoft los cuales muestran gran información sobre el estatus de nuestro servidor, pero cuando eres un DBA con una serie de consultas personalizadas las cuales usas a diario nada mejor que usar BI para analizar nuestros datos
Entonces, mis lectores tendrán la duda, de si esto es posible y la manera de realizar dicha acción luego de una serie de pasos podremos simplemente mejorar nuestros SSMS para que muestre una serie de reportes personalizados a gusto nuestro
Para crear un reporte personalizado realizaremos una serie de pasos
Paso 1: Descargar Microsoft® SQL Server® 2012 Report Builder
Paso 2: Crear un reporte en blanco
Paso 3: Crear un DataSource, haciendo click derecho sobre «Data Sources»
Paso 4: Asignar los datos de conexión, por defecto asigno la base de datos master, sin embargo cuando el reporte funciona, toma por defecto la base de datos sobre la cual estemos trabajando
Paso 5:Crear el DataSet Daremos Click derecho sobre el mismo y asigaremos el siguiente Codigo SQL
|
1 2 3 4 5 6 7 8 9 10 11 12 13 14 15 16 17 18 19 20 21 22 23 24 25 26 27 28 29 30 31 32 33 34 35 36 37 38 39 40 41 42 43 44 45 |
SELECT t.NAME AS Tabla, s.NAME AS Esquema, p.rows AS FilasTotales, Sum(a.total_pages) * 8 AS TotalEspacioEnKB, Sum(a.used_pages) * 8 AS EspacioUsadoEnKB, ( Sum(a.total_pages) - Sum(a.used_pages) ) * 8 AS EspacioSinUsarEnKB FROM sys.tables t INNER JOIN sys.indexes i ON t.object_id = i.object_id INNER JOIN sys.partitions p ON i.object_id = p.object_id AND i.index_id = p.index_id INNER JOIN sys.allocation_units a ON p.partition_id = a.container_id LEFT OUTER JOIN sys.schemas s ON t.schema_id = s.schema_id WHERE t.NAME NOT LIKE 'dt%' AND t.is_ms_shipped = 0 AND i.object_id > 255 GROUP BY t.NAME, s.NAME, p.rows ORDER BY p.rows DESC |
Paso 6: Crear nuestro reporte, para lo cual asignaremos una tabla al reporte
Paso 7: Seleccionar el DataSet
Paso 8: Seleccionar las columnas del reporte que deseamos mostrar
Paso 9: Escoger el estilo del reporte colores agrupamiento y fuentes
Paso 10: Crear una columna al final de nuestra tabla para colocar el gráfico de tendencia que requerimos para mostrar el espacio disponible en nuestras tablas
Paso 11: Disfrutar el esfuerzo de nuestro trabajo
Paso 12: Guardar el reporte en nuestro PC darle un nombre y mapearlo a nuestro SQL
Paso 13: Seleccionar la base de datos de nuestra preferencia
- Click derecho
- Reportes
- Mi reporte que cree
Conclusiones: luego de aprender a adjuntar reporte a nuestros SSMS estamos listos para dar riendas sueltas a nuestra imaginación, donde podremos crear miles de reportes que se adapten a nuestros requerimientos
- Control de Jobs
- Espacios disponibles en discos
- Indices fragmentados
Si quieren el reporte listo solo deben descargarlo click en el botón
SQListo!!!
Dudas comentas y donaciones al correo

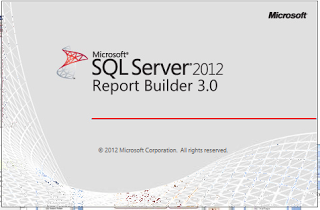
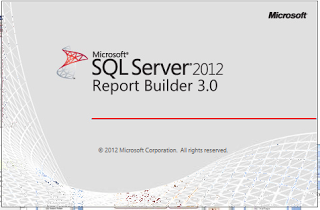





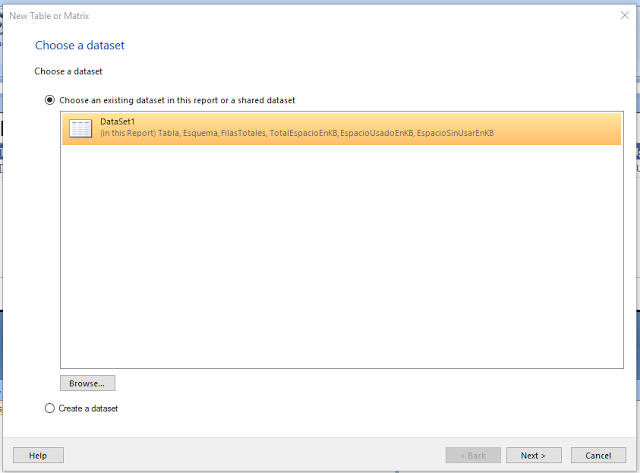




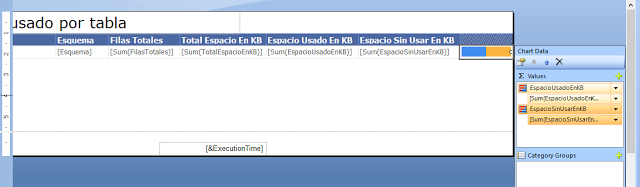





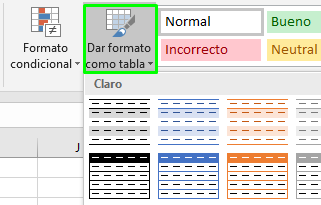
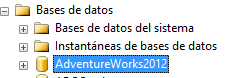

Los que estamos inversos en Implementacion de Reportes como Bi alguna manera nos involucramos en Monitoreo de DBA
Tengo un post relacionado como agregar reportes personalizados al SSMS, asi podras crear tus propios reportes personalizados